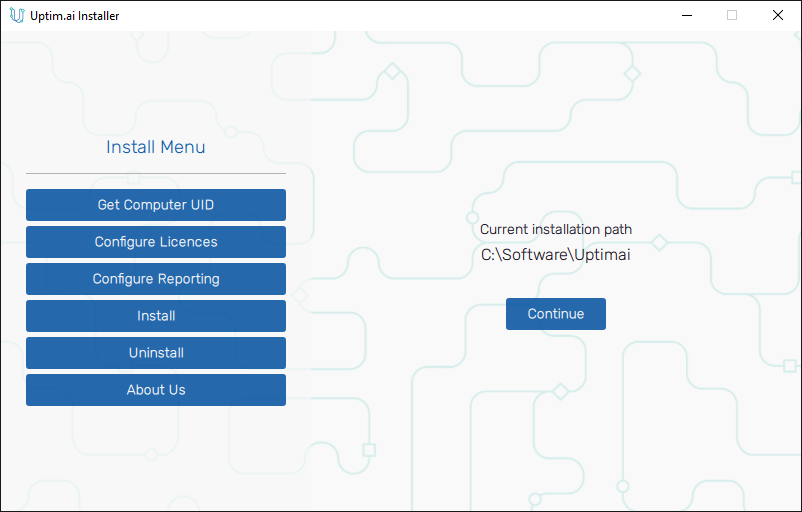Software installation
Here is the summary of steps one needs to do to obtain the Uptimai software and install it on the computer. To complete this tutorial you will need access to the Member area of the Uptimai website. In case you are new to Uptimai and do not have your account created yet, please, contact our sales team at sales@uptim.ai.
This tutorial will show you:
- How to obtain the software package
- Getting the license
- Setup of the installation
- How to install/uninstall the software
Part 1: Downloading the software
1.1: Log in to your account
Visit the Member area of the Uptimai website. Log in with your email or associated username. If you are logging in for the first time, ask for the password via the Forgot password? link. The new password will be sent automatically to your registered email address.
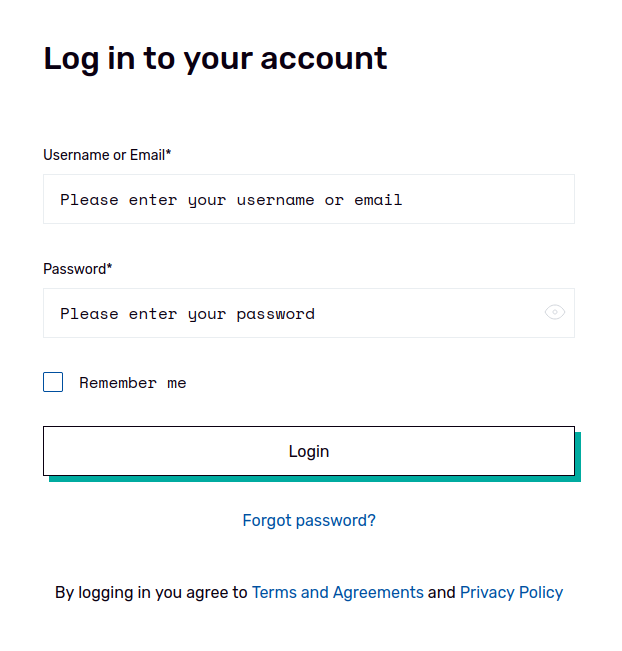
1.2: Download the installation package
In the Member area navigate to the Download -> Software section.
Find the version of the software you want to install. It is available as an *.exe file for
Windows or a *.zip archive for Linux. Download the desired file to the target folder of your
machine, and eventually unzip the archive.
Part 2: Getting the license file
2.1: Run the Installer
Run the uptimai_installer binary. It is recommended to do so as an administrator to prevent
permission issues during the installation process. Press the Get Computer UID button that
will show the ID of your computer to be linked with your licence. Copy the UID from the
Your UID box.
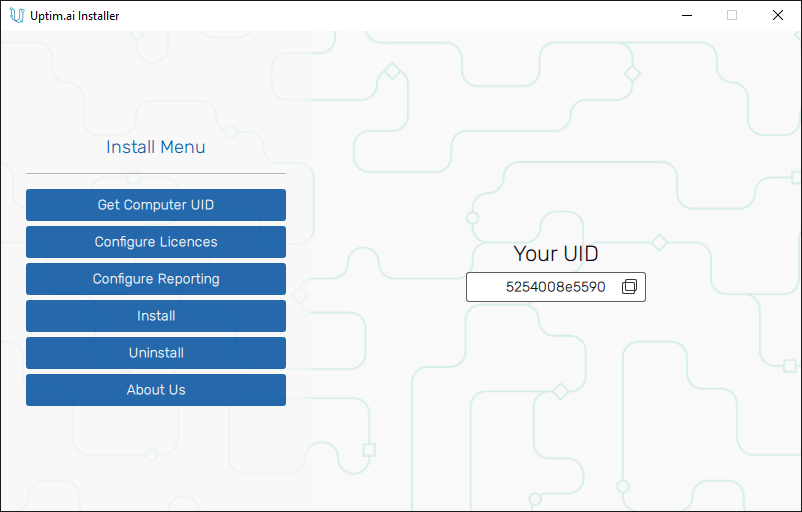
2.2: Request license
Enter your UID into the Enter your host ID form in the Member area -> License request section of the Uptimai website. Licence files will be sent to you shortly after. In case of problems, you can also contact your assigned Support person directly.
Part 3: Setup of the installation
3.1: Configure licenses
The Configure Licences button shows the section where the licensing method is selected. You can choose from the Node-locked licence and the Floating licence. Proceed according to the type of licence you've obtained upon your request.
The Node-locked licence requires you to enter the path of the UI licence file UptimAI_UI.lic and
Solver licence file UptimAI_Solver.lic. For the Floating licence, the IP address of the
Licensing server location has to be entered. The Port number is by default. If you
need to use a different port, please, contact your support together with your license request.
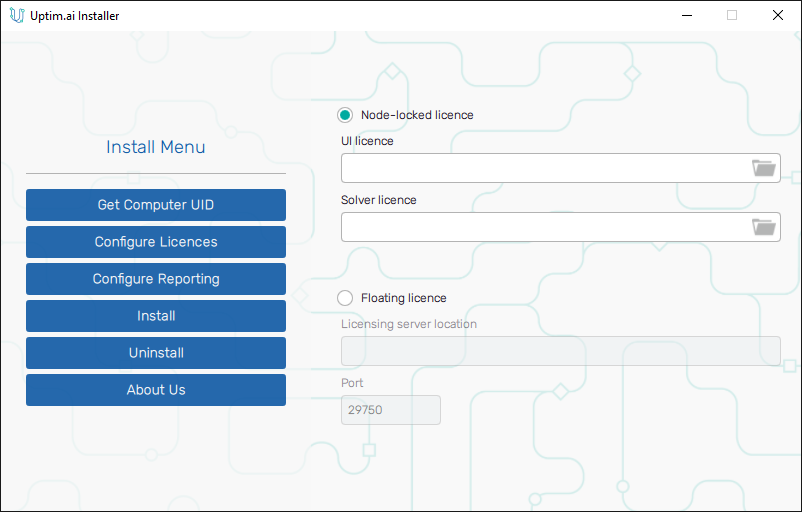
3.2: Configure reporting
The software can report issues and crashes of the program automatically to the support team via email. This usually speeds up the process of troubleshooting. When turned on, it can be sent anonymously or together with a Contact email address to keep you up-to-date with fixes and potential workarounds.
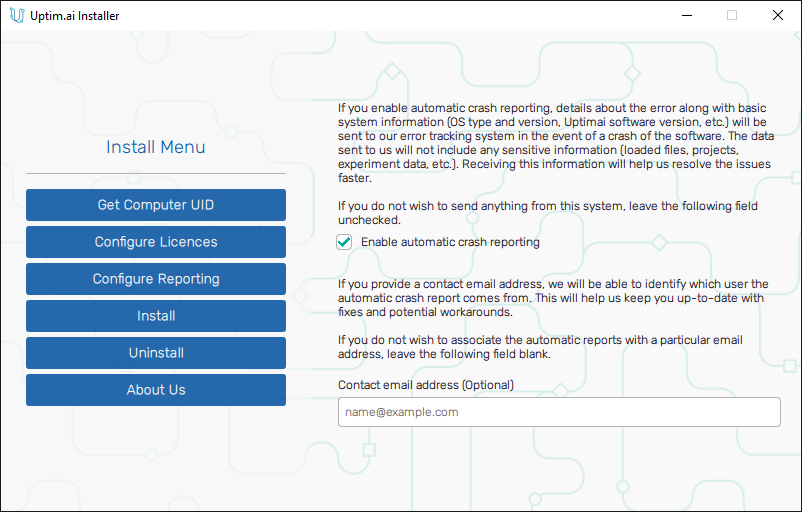
Part 4: Software installation/uninstallation
4.1: Install
Under the Install button, there is a screen with a summary of your installation setup. Choose if you want the shortcuts to be created for easier access to the software, and select an empty folder where the software will be installed. You can also create the folder directly from the interface with the +New folder button.
At the bottom of the screen, there is the expected size of the installation. Make sure there is enough free space on your computer for the installation.
Note the destination folder needs to be empty and it is rewritten completely if exists already**!**
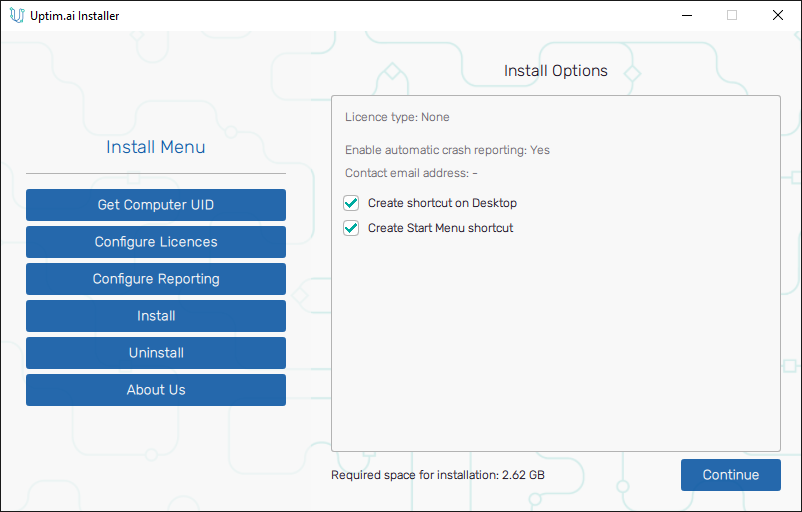
4.1: Uninstall
the uninstallation of the whole Uptimai software package can be done easily through the Uninstall screen by confirming the action with the Continue button.